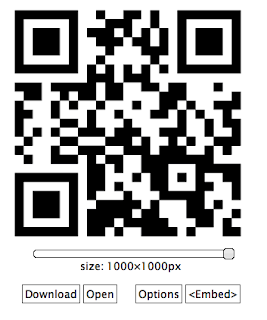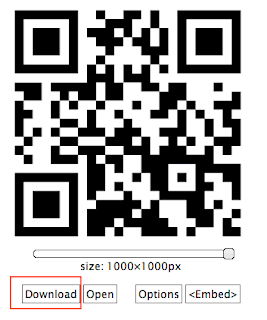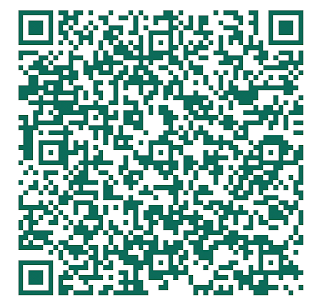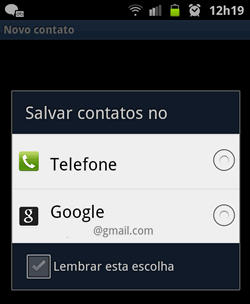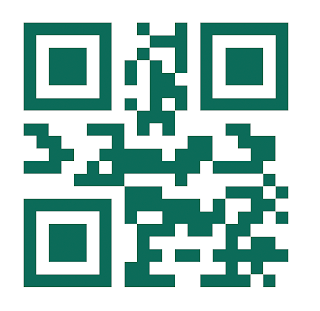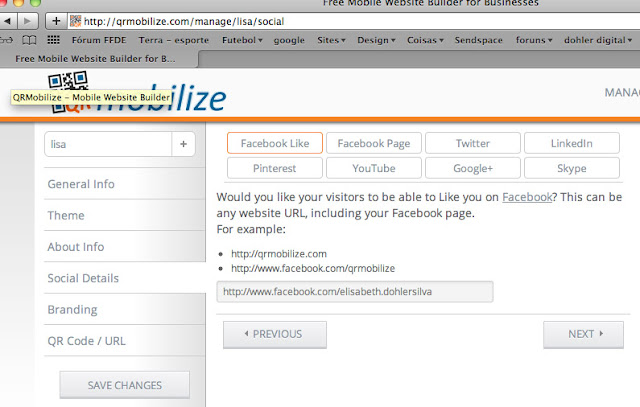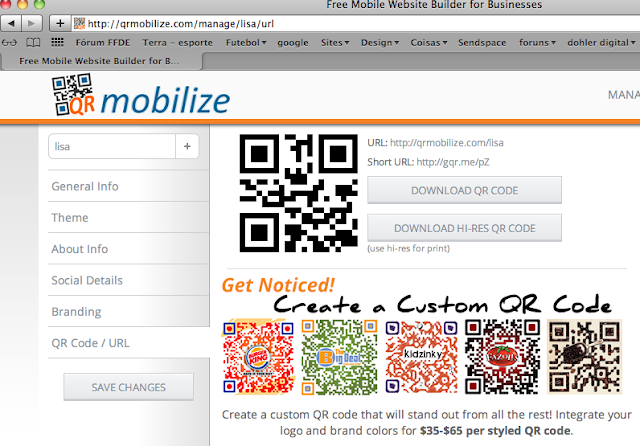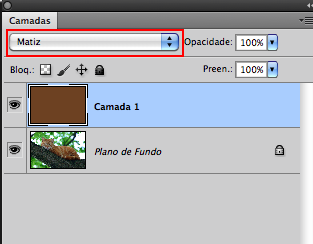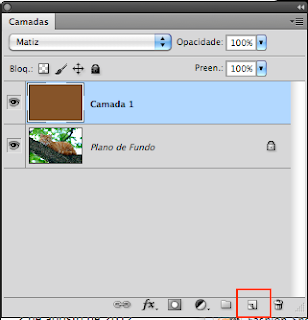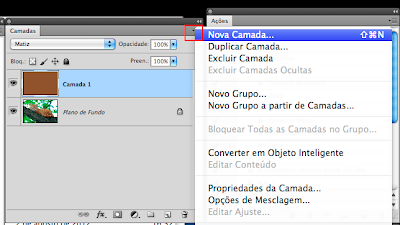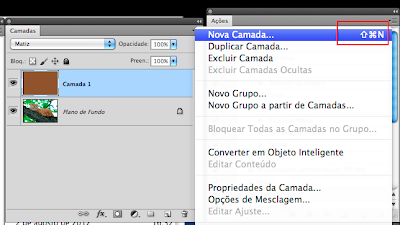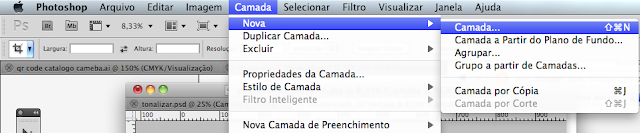O post atual complementa este aqui: QR Code - Você conhece?
Como dissemos antes, um QR Code pode conter, entre outras coisas:
* Um texto simples
* Uma URL - ou seja, um endereço WEB
* Informações de contato para mobile - vCard, ou informações de contato podem ser colocadas num cartão de visita e importado pelo celular.
* Número de telefone - Pronto para ser discado
* SMS - Uma mensagem de texto, pronta para ser enviada a determinado número.
* Uma URL - ou seja, um endereço WEB
* Informações de contato para mobile - vCard, ou informações de contato podem ser colocadas num cartão de visita e importado pelo celular.
* Número de telefone - Pronto para ser discado
* SMS - Uma mensagem de texto, pronta para ser enviada a determinado número.
Num encarte que desenvolvi para a
Döhler S.A. incluímos um QR Code que leva ao vídeo institucional da empresa, no
youtube (veja imagem no fim do post).
Então, caso queira criar o seu QR Code,
o primeiro passo é decidir-se pela sua finalidade. A maioria o tem usado
simplesmente para conter um endereço da Web. Caso queira isso, siga esses
passos:
1)
Encurte sua URL. Quanto menor for o
endereço eletrônico, mais simples será o QR Code e mais fácil será lido pelos
smartphones.
Use o encurtador que
achar melhor. Eu uso o “Google url shortener” (http://goo.gl/).
2)
Abra o site GOQR.ME, que é um gerador de QR Codes.
Na aba URL, cole o
endereço encurtado.
Se for empregar seu
código em impressos, escolha um tamanho grande.
Clique em “Download”
e voilà... eis seu QR Code.
Empregando os dois passos acima, você
poderá usar as demais abas para criar QR Codes com textos simples, SMS ou
vCards.
Veja por exemplo esse cartão de visita
que desenvolvi:
O verso possui dois QR Codes. O
primeiro (da esquerda) foi feito na aba vCard do GOQR.ME.
E lá ele salvou, nos campos certos,
nome, endereço físico e eletrônico, fone, etc.
O segundo código (da direita) aponta
para o Facebook e o Twitter da dona do cartão.
Nesse caso, para reunir os dois
num link só, usei o site qrmobilize
Nele você poderá incluir sua presença
digital, conforme mostra a imagem abaixo:
No cartão que desenvolvi, somente
facebook e twitter foram empregados. O mais importante é que o próprio site
gera para você um QR Code em alta resolução, caso queria usar em impressos.
Uma nota: Se seu QR Code for empregado
em algo de longa vida, escolha com mais cuidado o encurtador. Já usei
encurtadores que saíram do ar, e meu QR Code passou a apontar para lugar
nenhum!
Outra nota: o Qr Barcode Scanner,
software para Android que pode ser baixado do Market, além de ser ótimo leitor
dos códigos, contém a opção CREATE. Nele você também pode facilmente criar seu
QR Code, inclusive para conter suas coordenadas geográficas ou para enviar um
email para si.
Encarte por mim desenvolvido, com o uso
do QR Code:
Até a próxima...